Adding Cengage Content to Bb – step-by-step tutorial pdf file
This tutorial can be applied to any of the Cengage products that implement into the LMS. If you do not see your publication, please contact your Cengage Representative so they can deploy it into Blackboard.
Before you begin you will need to have a Cengage account. If you do not have a Cengage account, go to http://www.cengage.com/us/, click on Sign In and create an account.
Directions for Adding a Link to Your Cengage Product:
1. Click on Partner Content.
2. Click on Content Market.
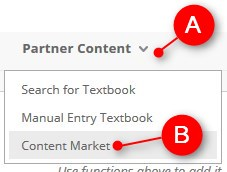
3. Click on the CENGAGE banner.
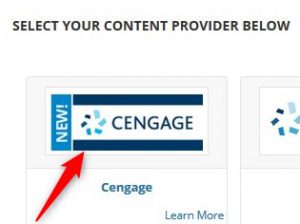
4. Enter your Cengage Username, password and then click on Login.
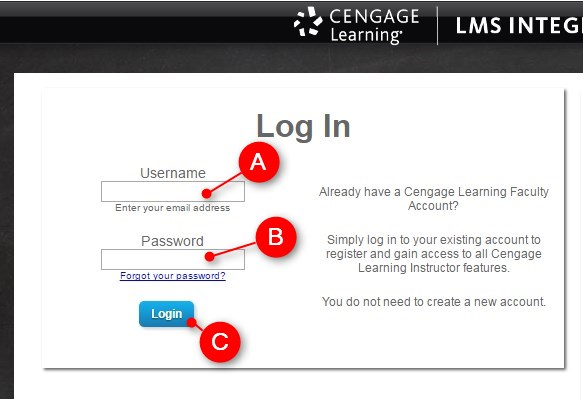
5. Find the Cengage publication you are using and click on Link to Course.
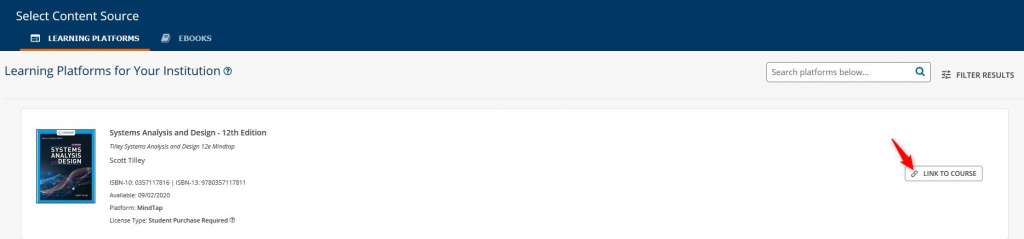
6. Choose the Create a new MindTap course option and click on Continue
7. Enter the required course details (Course Name, Course Start Date, Course End Date, Time Zone) and click on Continue.
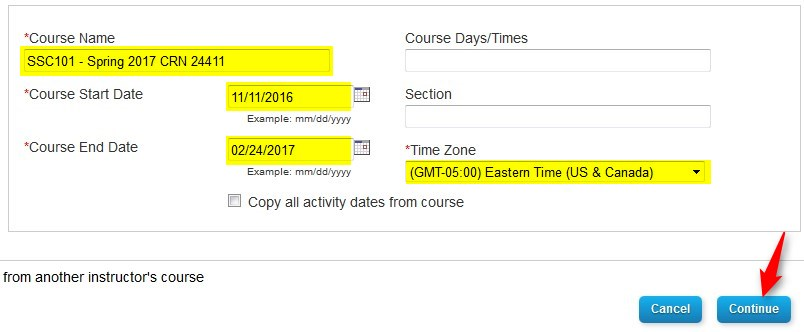
9. You well get the synchronize scores option. Click on I want to synchronize individual activity scores and click on Continue.
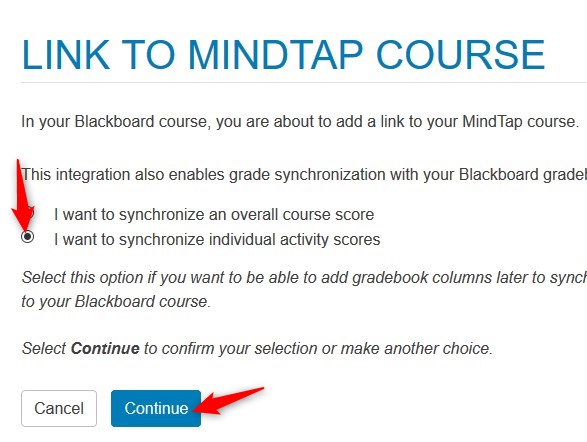
10. Click on Submit.
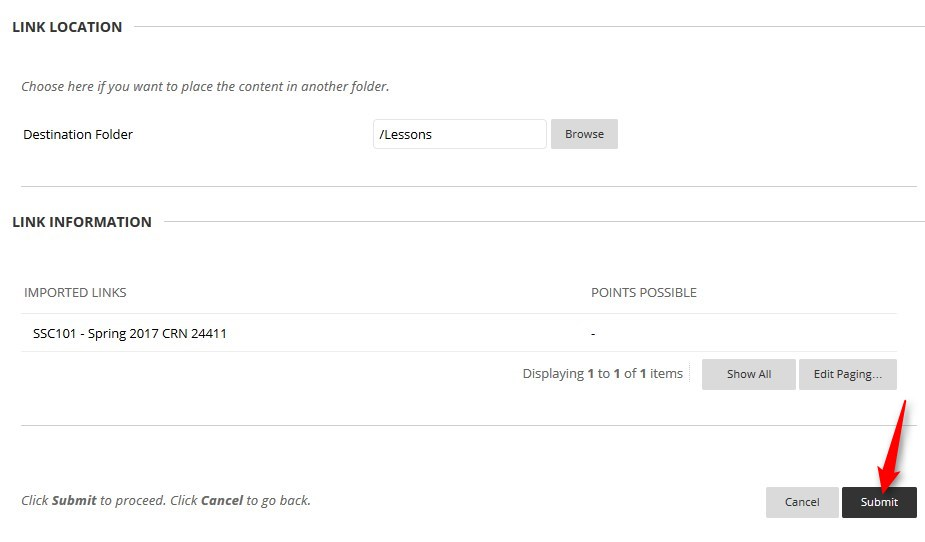
11. You can rename this link by clicking on the chevron located by the title and clicking on Edit.
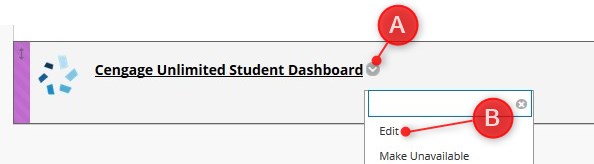
12. Edit the name of the link and click on Submit.
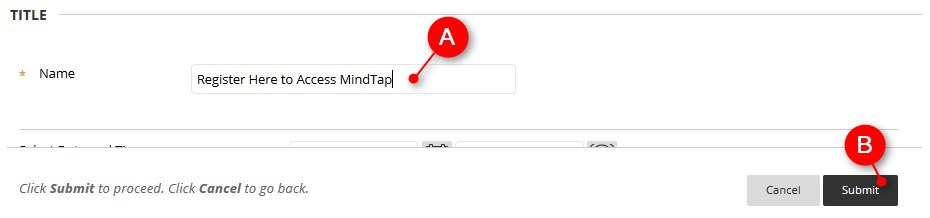
Linking Specific Content
You may want to create links to specific content such as an assignment. This can be done after you have created your main link.
Directions for Linking Specific Content to Your Course:
1. Decide where in your course you want to put the content.
2. Click on Partner Content and click on Content Market
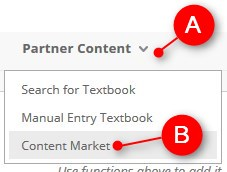
3. Click the CENGAGE Course link at the top under USED IN THIS COURSE.
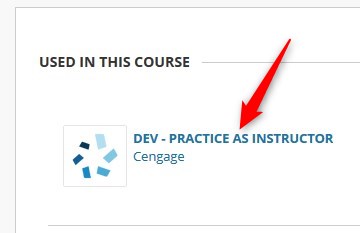
4. Your selected text should appear at the top of the page. Click on the SELECT CONTENT button.
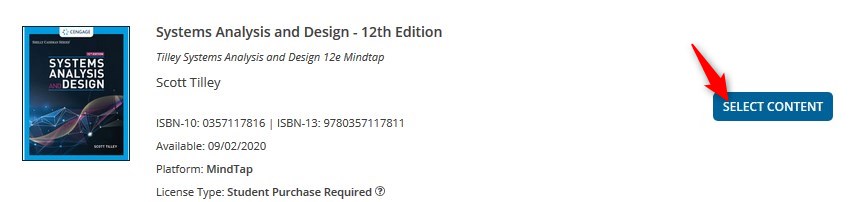
5. Each content item has a check box next to it. Click in the boxes of the content you want to place in this area of your course. Click on Confirm.
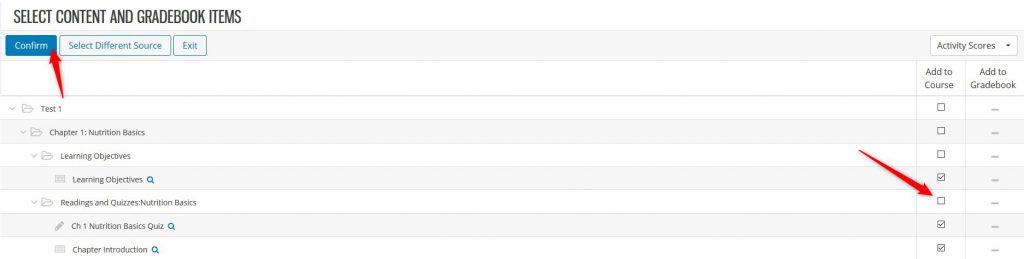
** Please Note: If it has Add to Gradebook it’s an item that will automatically push grades into your course. To disable this you would click on the check box.
6. Review your selections and click on Save.
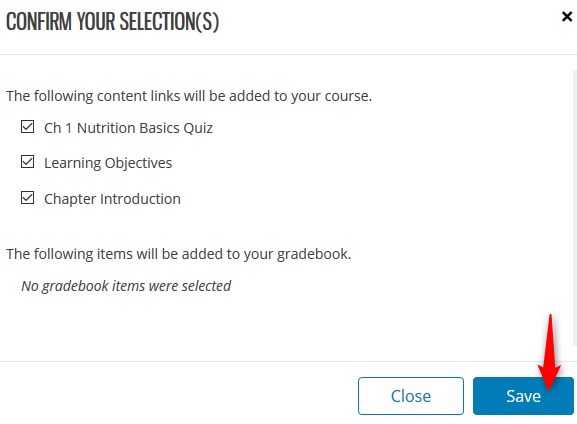
7. Click on Submit
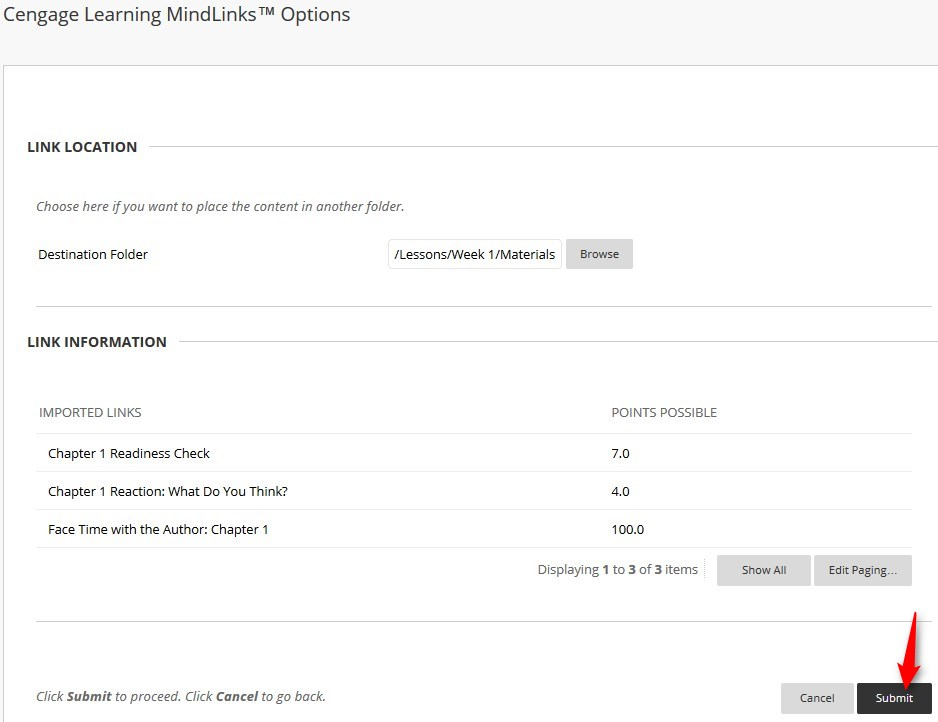
Your content will now show in the area you selected. If it’s a graded assignment you will also see it’s been added to the grade book.
