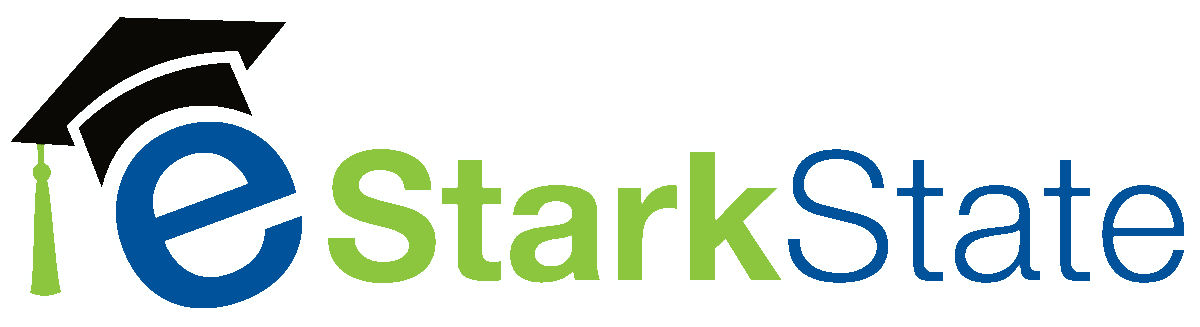Welcome to online learning at Stark State College (SSC). This blog has many articles that will help you be successful. Each of the tabs above contain links to valuable resources that will make your experience at Stark State College easier. Start with Online Basics to be sure you have the equipment and skills needed to be a successful online student. The Tech Support tab will guide you to the equipment that will work best.
We offer many digital services, tools and resources at Stark State College. In addition to the tools and resources, you’ll find support in using them. The list below isn’t comprehensive, but, it’s a great start to finding what you need.
Digital Services, Tools and Resources
- Blackboard: Stark State’s Learning Management System (LMS)
- Stark State Email: each student has their own SSC email account
- MySSC: the web portal that contains important info such as: registering for classes, class schedule, financial aid information, campus events, etc.
- Digital Library: Best tool for all your research needs
- Help Desk Services: source for technical support for the tools listed above
- Computer Bare Basics: help for using Microsoft Office, etc.
The video below will introduce you to many of the things you need to know. Download this document for detailed instructions for accessing all of the above resources.
Take a look around. If you aren’t finding what you’re looking for, Click the Help link and submit a ticket for support.