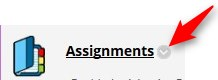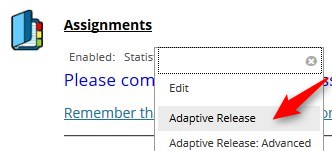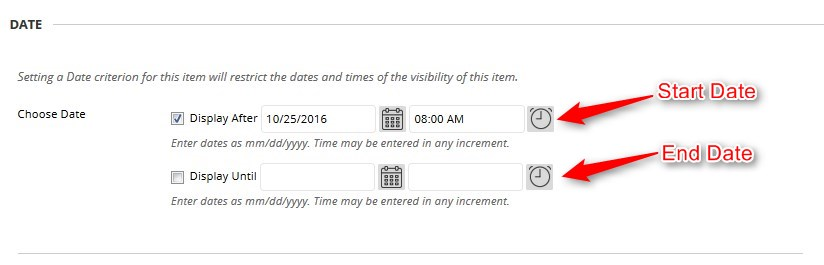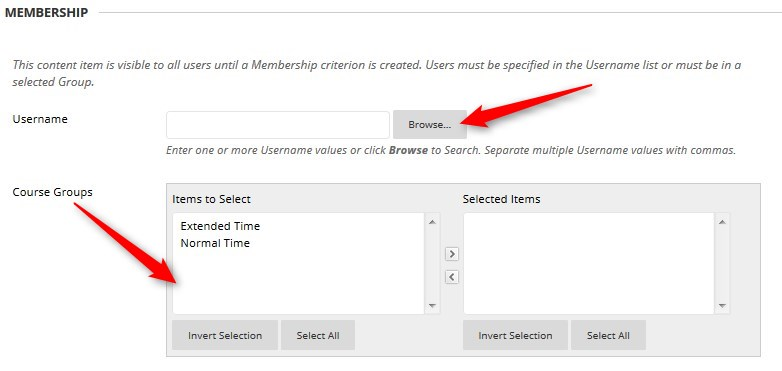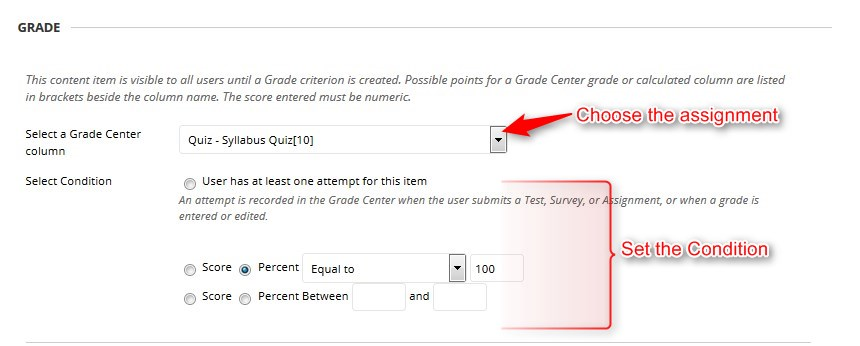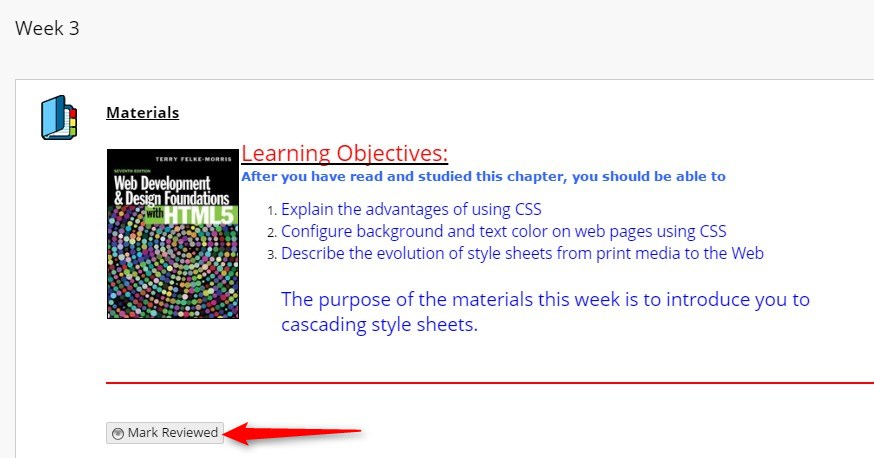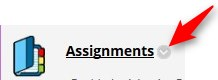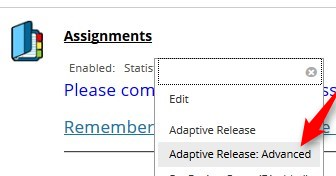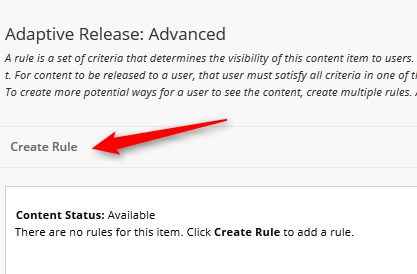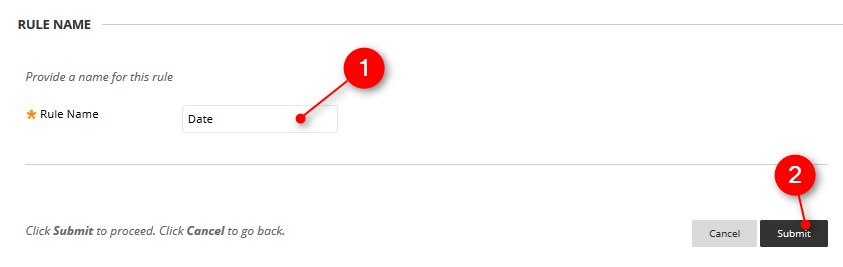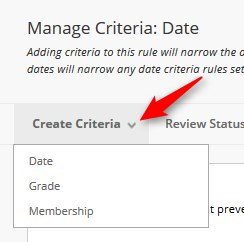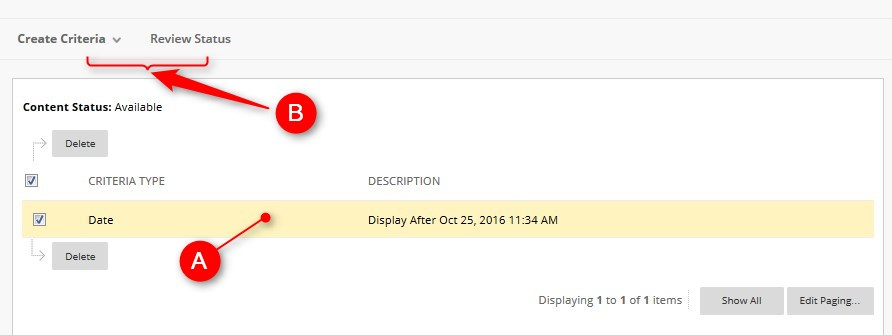Adaptive Release – Step-by-Step Tutorial .pdf File
Adaptive Release is a feature in Blackboard that allows instructors to release content to students based on specific criteria. If you want to use more than one of the criteria options below you will want to use Adaptive Release: Advanced.
Directions for Basic Adaptive Release:
- Locate the content you want to use and then click on the Chevron to the right of the name.
- Click on Adaptive Release.
- Set the Display After and Display Until you want students to be able to access the content. You can leave the end date off if you want them to have access for the rest of the semester.
- Use membership criteria to release content to specific students and course groups. This can be left blank if all students will have access.
- Use Grade criteria to release content based on item attempt or Score.
Select the assignment and then Choose the Condition that the student must have met to receive access.
- You can use review status criteria to release content based on a student’s review of a specific content item. Once this is set the student must click on reviewed before the content will open.
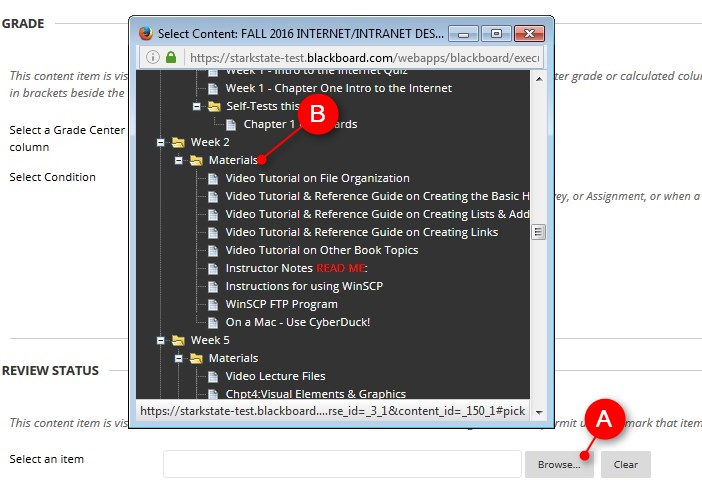 Step 6
Step 6 - Student view: The student will NOT see the assignments folder until Mark Reviewed has been clicked.
Directions for Advanced Adaptive Release:
- Locate the content you want to use and then click on the Chevron to the right of the name.
- Click on Adaptive Release: Advanced.
- Click on Create Rule.
- Name your rule and click on Submit
- Mouse over Create Criteria and click on the type you want to create.
- Once you have finished setting your options you will click on OK.