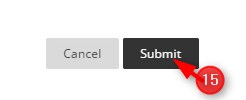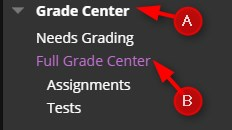A Weighted Total Column will allow you to create a weighted grade center. The weighed column calculates and displays a grade using a selected number of Columns based upon each column’s respective worth of the total grade. Click here for the video Creating a weighted Grade Center.
Directions:
1. Enter your course
2. Click Grade Center
3. Click Full Grade Center
4. Click the down arrow next to the Weighted Total column and click Edit Column Information. NOTE: Every course will have a Weighted Column that you can use to create the weighted grade center.
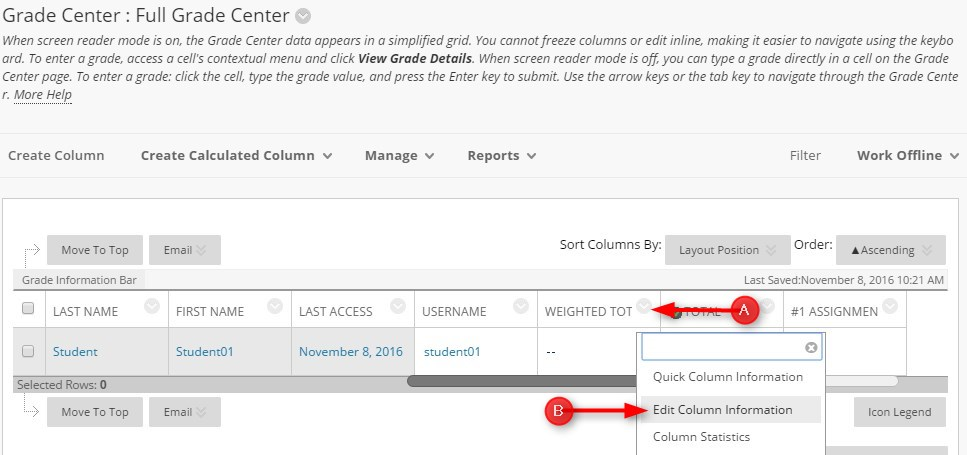
5. Changing this information is optional.
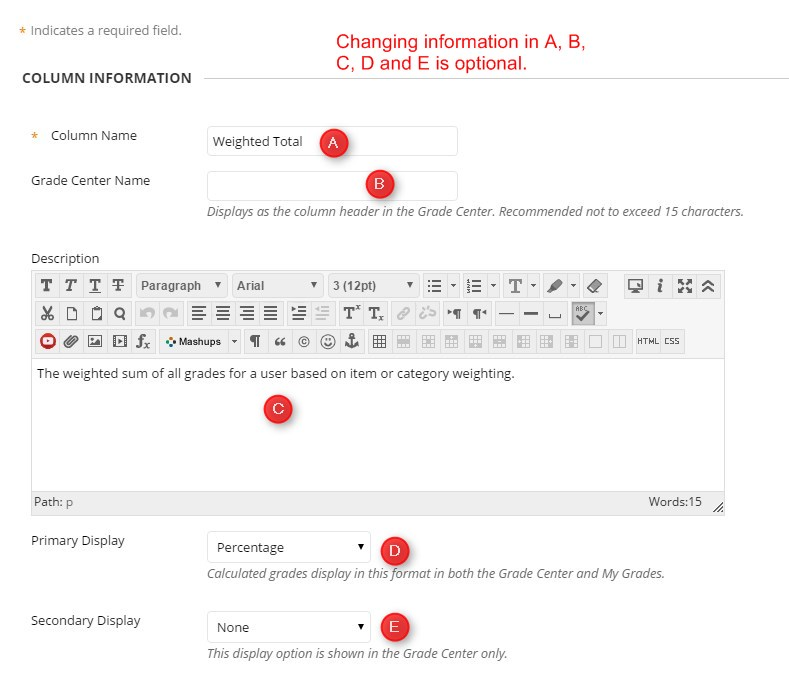
6. Select the category in the Categories to Select and then click the arrow to move it to the Selected Columns area. NOTE: You must create categories before you can use this method.
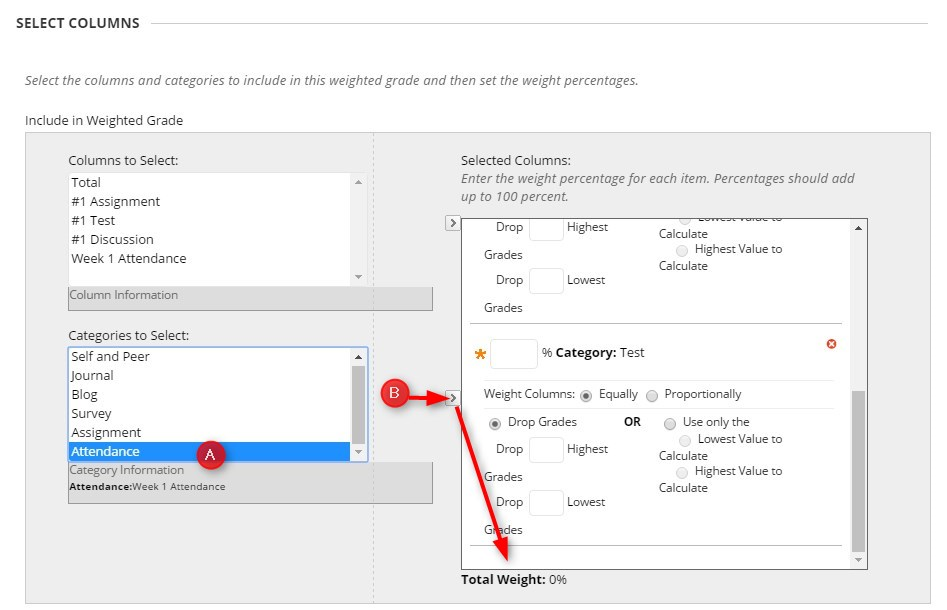
7. Enter the weight percentage for each item. Percentages must add up to 100 percent.

8. Select Proportionally to weight the columns.
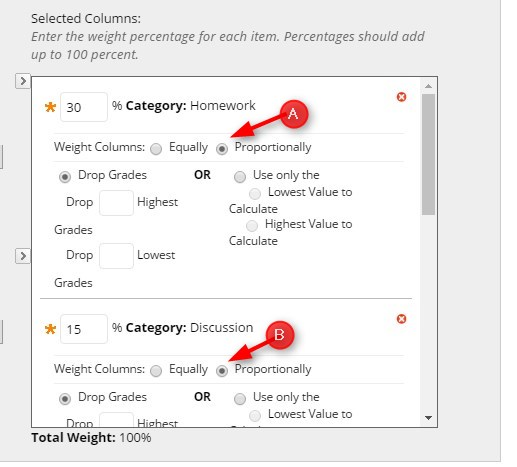
Difference Between Equal and Proportional Weighting
When the columns and categories selected for the weighted column have different point values, Equal weighting converts them to percentages. These percentages are averaged to obtain an equal value for each of the items included in the weighted column. Equal weighting gives each item equal weight when determining the composite grade.
Proportional weighting adds the raw scores of the included columns and categories, and then divides by the total points possible to obtain a percentage for each item in the weighted column. The resulting percentages retain the proportional weight of each item, so items with a larger point value have more effect on the composite grade.
9. Select the Calculate as Running Total. A Running Total calculates the total by including only the Grade Columns that have been graded. Selecting No for this option includes all Columns in the calculations, using zero (0) for Columns that have not been graded – this can make grades appear artificially low. We suggest selecting “Yes” to Calculate as Running Total.

10. Choose the Options for this category.
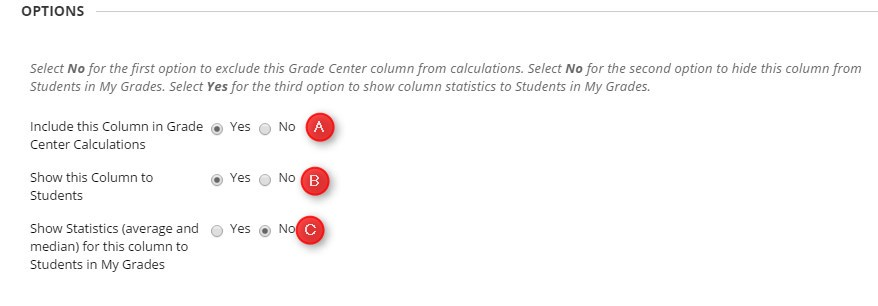
11. Click Submit