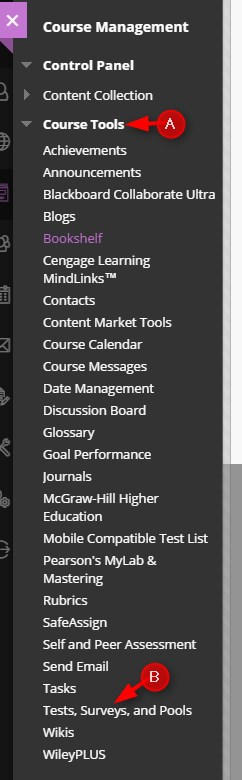In order to copy a test or quiz from one course to another you need to export the test and then import it.
Export Directions
1. Go to the course that has the test or quiz. Click Course Tools and Test, Surveys, and Pools.
2. Click Tests.

3. Click the chevron for the test you want to export and then click Export

4. Locate a place on your computer and click Save

Once the export is complete, go to the destination course for the test.
Import Directions
5. In the destination course, click Course Tools and then Test, Surveys, and Pools
6. Click Tests

7. Click Import Test

8. Click Browse Computer to find the export file you made earlier.

9. Find your file, click the file and then click Open

10. Click Submit



To add the test to the lessons page
Go to the place where you want to put the test: Click Assessments and then click Test

Click the test to add and then click submit

Adjust your test settings as necessary.