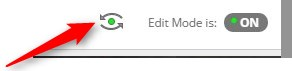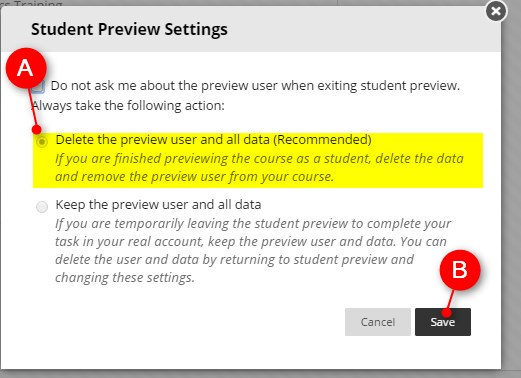Student Preview Option – Step-by-Step Tutorial .pdf File
Want to see your course through your students’ eyes? The Student Preview feature will allow you to experience your course exactly as your students do, including submitting assignments, taking tests, creating blogs, viewing grades, etc.
Directions:
- Click on the Student Preview icon in the upper right corner of the screen within your course. You can now view and navigate in your course like your students do
- Click Exit Preview to return to instructor view.
- When you exit Student Preview you will have a choice to keep your preview data or have it deleted. You will use the default choice: Delete the preview user and all data (Recommended) and click Continue.