Using Lockdown Browser – step-by-step tutorial pdf file
Stark State College uses Respondus LockDown Browser for secure testing.
Directions:
- The test needs to exist in Blackboard. For instructions on creating a test, review our Add a Test article.
- Navigate to Course Tools and find Respondus Lockdown Browser in the list. Click the link.
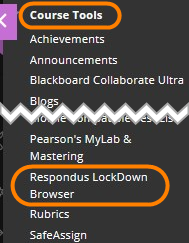
- The list of tests available in the course will appear in the Respondus LockDown Browser Dashboard.
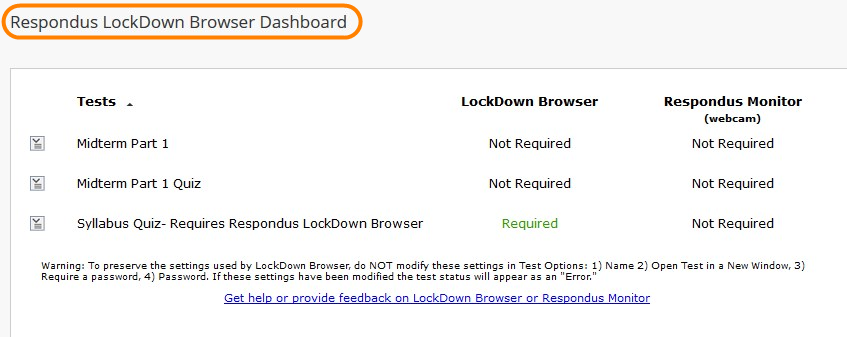
- Click the dropdown arrow (1) then, click the Modify Settings link (2) in the dropdown.
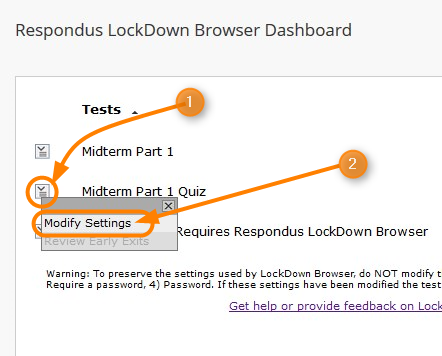
- Change the Lockdown Browser Settings to Require Respondus LockDown Browser for this exam.
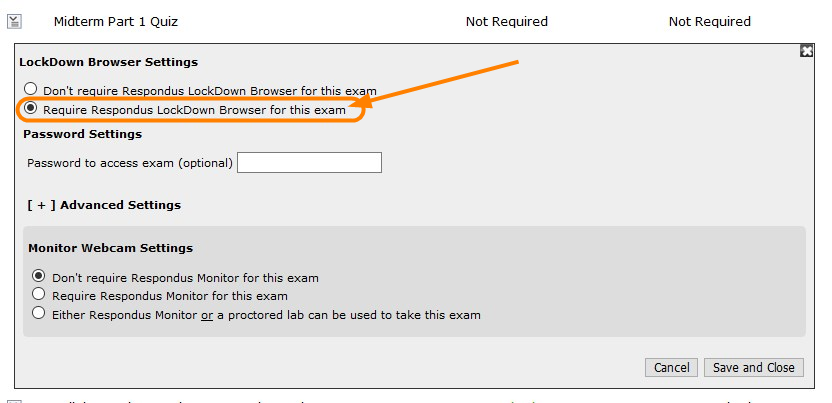
- You must add a password to the test in order to keep it secure. The instructor will share this password with the Testing Center personnel. This password is NEVER to be given to a student.
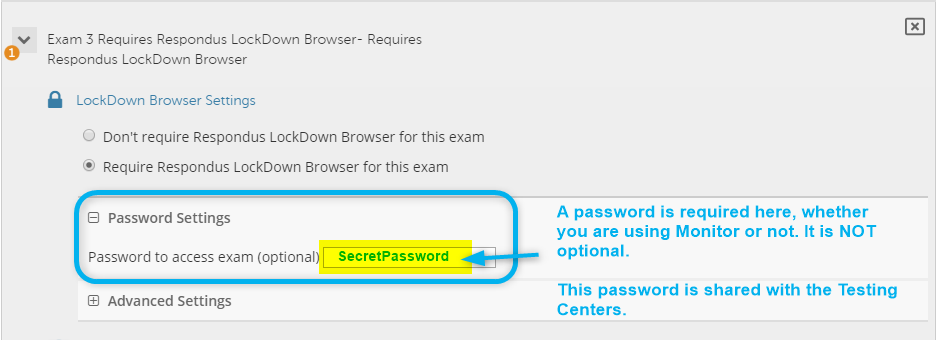
- CRITICAL NOTE: Once you require Respondus LockDown Browser, a password will appear on the test settings on the Lessons page (see the image below). The password appears when you click Edit the Test Options link on the actual test in Blackboard. This password is added by Respondus. DO NOT SHARE, REMOVE OR CHANGE THIS PASSWORD. This password blocks student from opening the test. If you change it, the LockDown Browser requirement is removed.
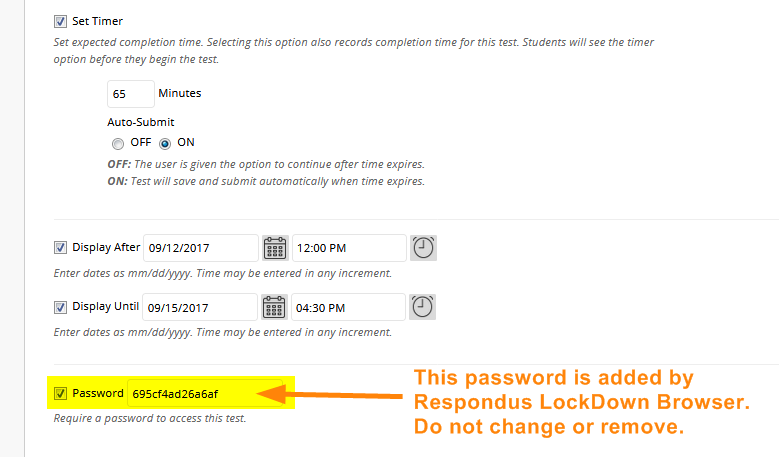
- There are several Advanced Settings available.
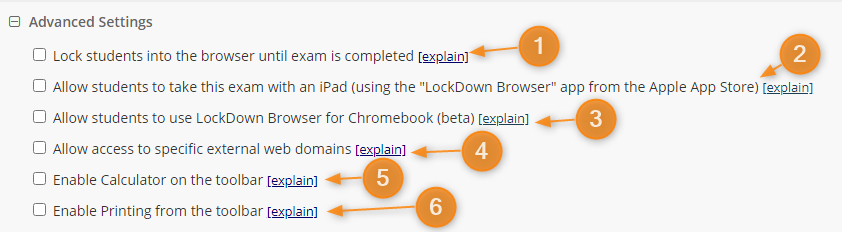
- Prevents student from exiting LockDown Browser before an exam is submitted for grading. Optionally a password can be entered to enable a proctor to close the browser during an exam. This setting is for proctored testing only.
- Allows students to test using the iPad. The students will need to download the app from the iTunes store. This is not a proctored test and is not recommended as a valid testing choice.
- Allows students to use Chromebooks for testing.
- Allows access to a specific Web site during the test.
- Enables the calculator to be available.
- A print icon is placed on the toolbar so that tests can be printed. It’s unlikely that this option would be used.
- The Monitor option is to allow students to complete the test anywhere they choose. Respondus Monitor will be added during the Fall 2017 semester. It requires the use of a Webcam during the test to monitor the test-taker for cheating. For now, choose, Don’t require Respondus Monitor for this exam.

- Once all the sections have been reviewed and changed, Save and Close this window.
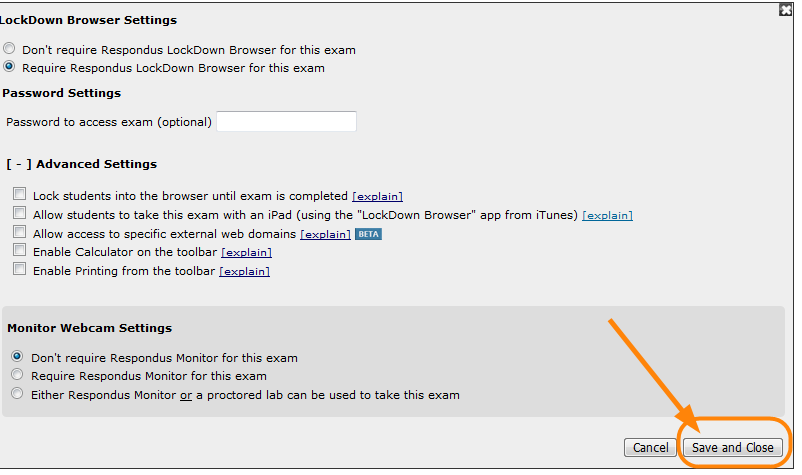
- This changes the Test in the dashboard to “Required” under the LockDown Browser column.
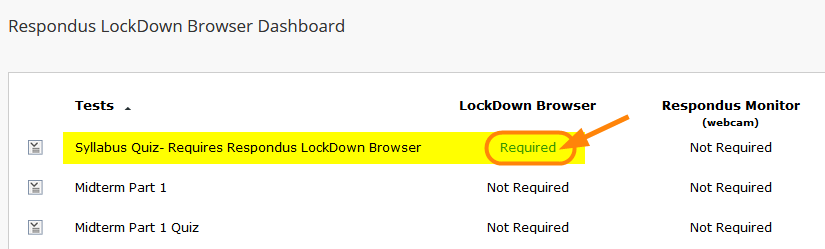
- The test now requires the students to use Respondus LockDown Browser to complete the test.
Save
Save
