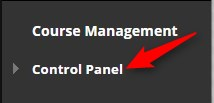This tutorial will walk you through how to create a group for group projects. You can provide groups several collaboration tools such as discussion boards and journals.
Directions for Groups for a Project:
1. Go into your course.
2. Click Control Panel
3. Click Users and Groups

4. Click Groups

5. Click Create

6. Click Group Set – Manual Enroll

7. Enter the Name of the Group Set (Your will name individual groups later) and a description. This will be visible to the students on their groups page.

8. Under tool availability you will want to check only the tools you want groups to have access to.

9. Uncheck the Allow Personalization option.

10. Enter in the Number of Groups in the box.

11. Click Submit

12. Under Group 1 you will click Add Users.

13. Click the check box by each user name that you want to add to the group.

14. Click Submit

15. Repeat adding users for the remaining groups. After all users are added click Submit.

You have now added groups to your class. When the student logs in they will see these groups under their navigation. The next page will show you student view.
Student View of Groups
Under navigation the student will now see a My Groups link. When they click on that any groups that they are members of will display.

If the student clicks the Group Homepage they will see the following: