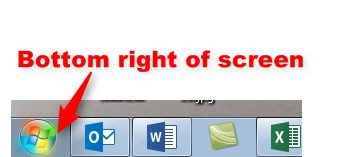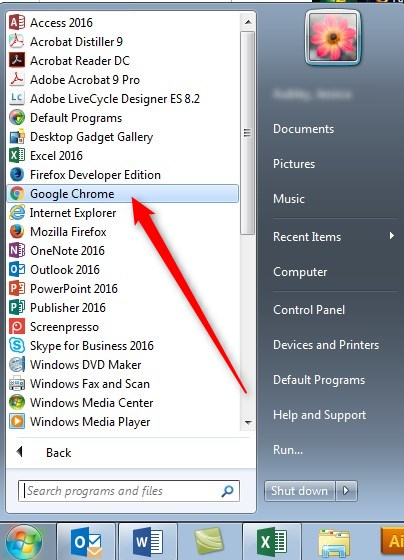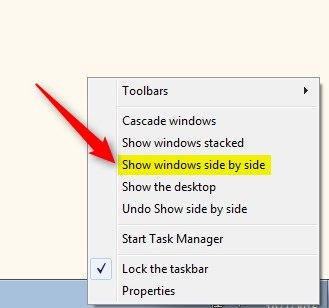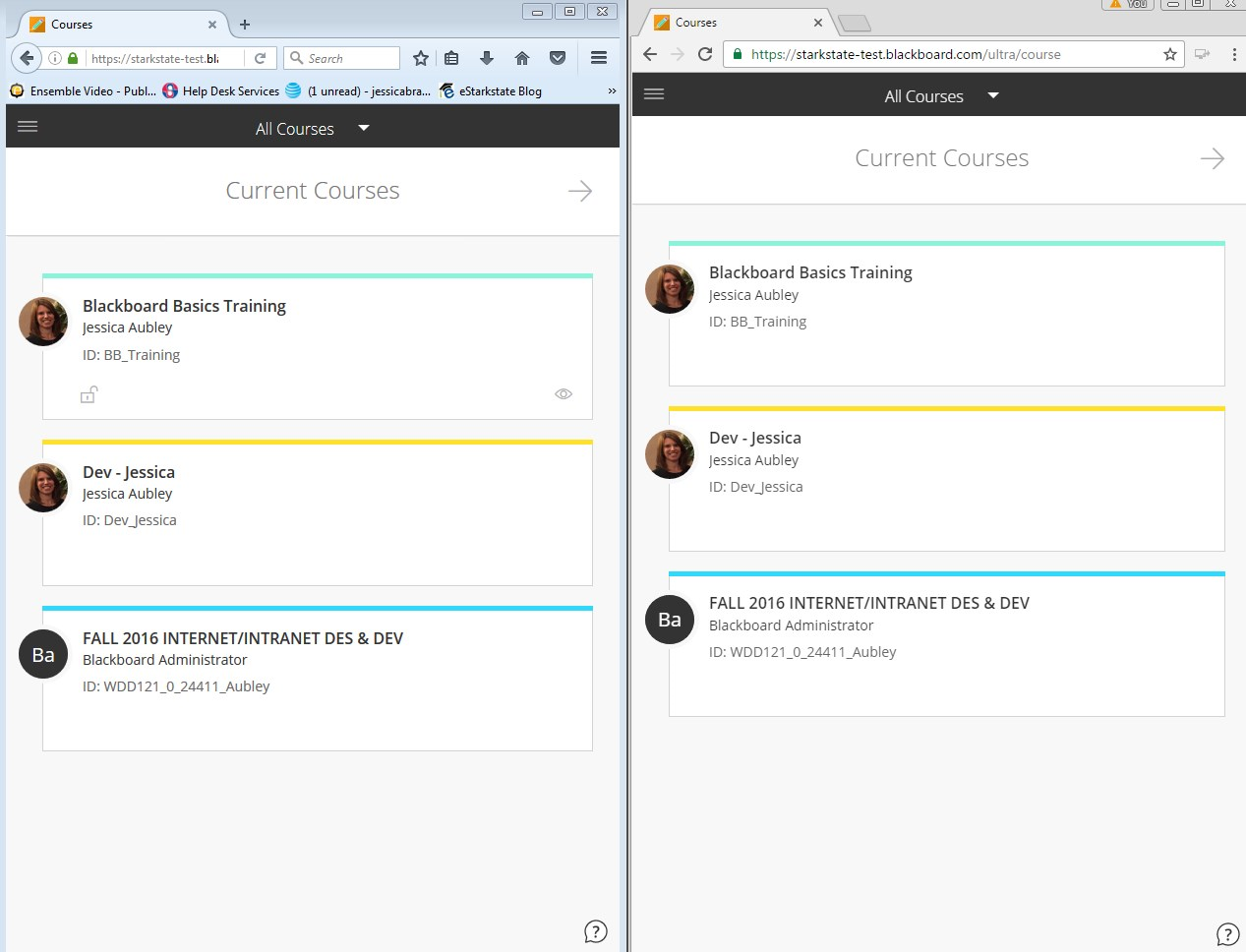Opening 2 Sessions of Blackboard at One Time – Step-by-Step Tutorial .pdf File
It’s beneficial to have two sessions of Blackboard open at one time when working through our training or when you need to compare courses. IMPORTANT NOTE: You should open two separate browsers: One in FireFox and One in Chrome. Do NOT open two windows in the same browser.
Directions:
These directions are based on the assumption that you already have one session of Blackboard opened in Firefox. It’s highly recommended you work in another browser like Google Chrome or Firefox.
Note: While you are working on the steps below, do not close your open browser.
- Click on the start button (bottom left corner of the screen).
- Locate and click on the Google Chrome icon. This will most likely appear immediately after clicking the Start button, but it could be elsewhere in your programs list.
- Right click on an empty area of the tool bar.
- Click on Show Windows Side by Side
- You will now see both browsers open. You can navigate to Blackboard in Google, sign in and select your desired course.