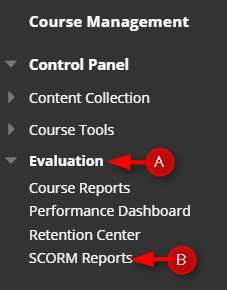If you have a SCORM package such as Articulate, SoftChalk or other software packages, you can view the student’s submission.
Directions on how to run a SCORM report:
1. On the Course page click Evaluation and then SCORM Reports.
2. Click the down arrow for the assignment you want to review and then click Run.

3. In the Items to Select, click the student, then click the right arrow. The student will appear in the Select Users field. Click Submit to run the report.

4. The report is very detailed. NOTE: If the Status is incomplete, tell the student to resume the assignment, continue until the last slide, and let the audio run until the end.

You can tell if a student has not fully completed the SCORM assignment when you see a blue “in progress” icon in the Full GradeCenter.